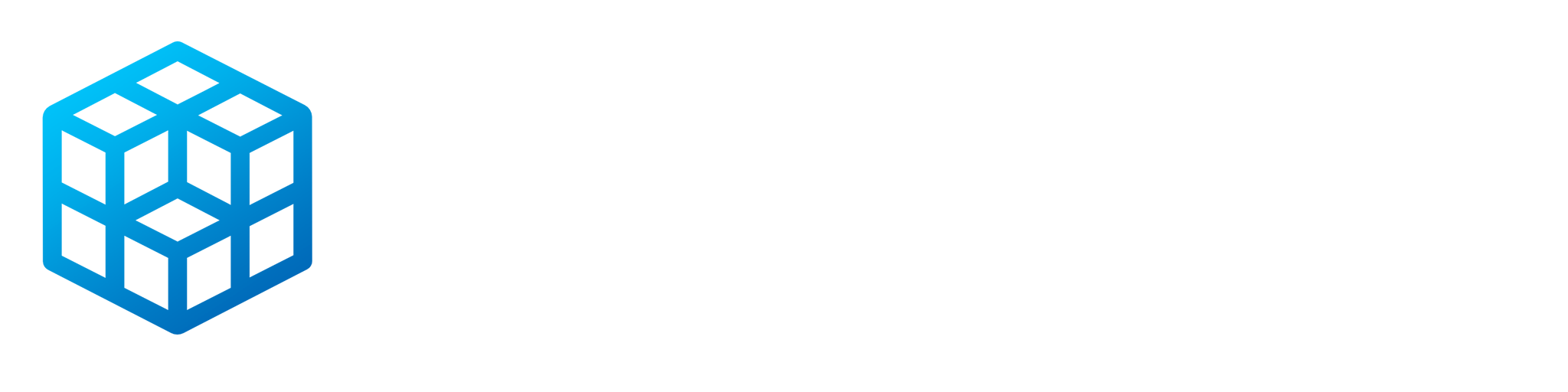Whether you're trying to download a specific file or upload a world to your server, you may face issues while attempting to do this with our panel's built-in file manager. This is where using a dedicated SFTP client can make things easier and more convenient to get the work you're wanting done for your minecraft server. In this article, we will be providing steps on how to download a SFTP client and how to use it to connect to your server. We will be using FileZilla throughout this article due to it being free of cost and supporting a variety of operating systems. However others do exist, such as WinSCP and Cyberduck.
1) Download FileZilla from their site here and make sure you choose the proper installer for your installer, then proceed with installing the software.
2) Open FileZilla and click on the Site Manager icon towards the top left of the application, under the File tab of the status bar.
![]()
3) Make a new site by clicking on the new site button towards the bottom left of the Site Manager window.
4) Choose the SFTP protocol from the protocol drop down menu.
5) Input your node's domain IP into the host text box. You may find this on the Settings subpage of the Hypercube panel, which is under Server Configuration. Example: mcp02.ord.us.heavynode.net
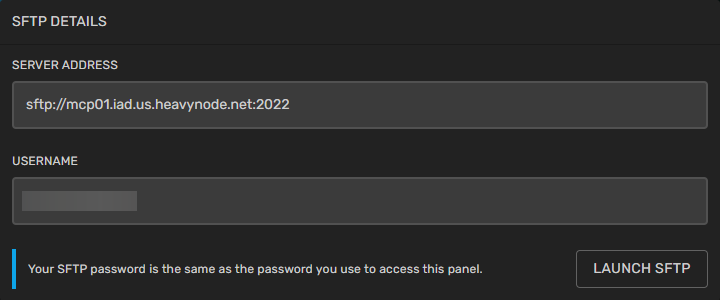
6) Input "2022" into the port text box.
7) Input your username as provided by the SFTP Configuration page of the panel into the user text box.
8) Input the password to your panel account into the password text box.
9) Click the connect button to add your server to the site manager and connect to the site.

That's it, you're done! If you need any help with connecting to your server via SFTP, feel free to contact our support department by opening a support ticket here.